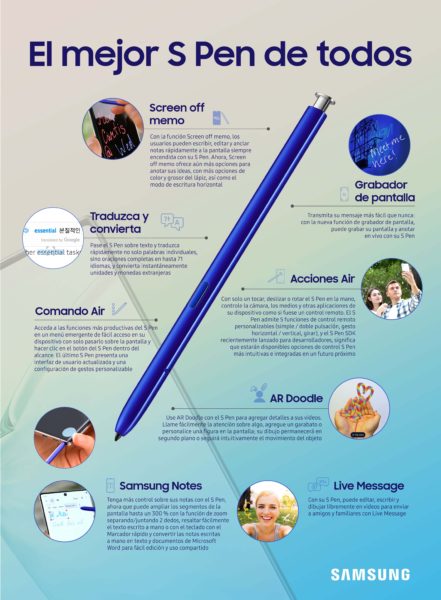El Galaxy Note 10 es el equipo más potente de Samsung y está enfocado en la productividad y creatividad. Es por esto que te presentamos 15 trucos para aprovechar al máximo el Galaxy Note 10.

Trucos Galaxy Note 10
Iniciamos con siete trucos para aprovechar el Galaxy Note 10, ya sea su hardware, como su software.
Ver sin esfuerzo colecciones de fotos con Tag
Con la cámara de calidad profesional de Galaxy Note10 y Note10+ está claro que tomará muchas fotos. Si desea mostrar sus habilidades fotográficas con algunas de sus increíbles fotos del atardecer; por ejemplo, puede cansar un poco desplazarse por su Galería para seleccionarlas todas. Por eso, pruebe la experiencia mejorada Tag (etiqueta) de Galaxy Note10 y Note10+ para ver colecciones de imágenes similares. Un nuevo ícono, accesible directamente desde la barra de herramientas al ver una foto en la Galería, lo lleva directamente a la función Tag. Tag también aprovecha la tecnología de reconocimiento óptico de caracteres desarrollada por Samsung, que recomienda inteligentemente palabras clave específicas para imágenes específicas.
Tomar capturas de pantalla de tres maneras diferentes
Galaxy Note10 y Note10+ introdujeron un Grabador de pantalla para hacer videos de lo que hay en su pantalla, pero ¿y si quiero capturas de pantalla? Con Galaxy Note10 y Note10+ tiene tres formas de registrar lo que está en su pantalla. Primero, puede presionar rápida y simultáneamente los botones de encendido y de bajar volumen. En segundo lugar, puede deslizar el costado de su mano de izquierda a derecha en la pantalla. Tercero, puede usar el S Pen. Saque el S Pen y toque Smart Select. Luego, elija entre un cuadrado, un rectángulo, un círculo, una herramienta de dibujo libre o incluso una herramienta GIF, para seleccionar su captura de pantalla. O bien, toque el ícono Cuadrado / Pin para tomar una captura de pantalla y hacer que esa imagen se fije automáticamente a su pantalla.
Aprovechar al máximo la pantalla siempre encendida
Un gran teléfono no solo lo ayuda a hacer las cosas, facilita a expresar su personalidad. Usamos la cámara para contar nuestras historias y el color de teléfono se ajusta a nuestro estilo. ¿No debería nuestra pantalla de bloqueo también ayudar a expresarnos? La pantalla siempre encendida de Galaxy Note10 y Note10+ no solo le brinda información sobre el tiempo, las notificaciones y la batería, sino también se puede adaptar a su estilo de reloj preferido. Visite Configuración > Pantalla de bloqueo > Estilo de reloj para ver las opciones y seleccione FaceWidgets para obtener aún más opciones de personalización de pantalla.
Escanear documentos con facilidad usando la cámara de su teléfono
A veces, necesitamos escanear un documento en alta calidad, pero simplemente no hay un escáner cerca. Con su Galaxy Note10 y Note10+ este problema es un tema del pasado. Active la opción ‘Escaneo de documentos’ en el menú de configuración de la Cámara > Optimizador de escena una vez que la aplicación Cámara esté abierta para usar su Galaxy Note10 y Note10+ para enviar documentos de manera eficiente.
Configurar el Panel lateral a su gusto
Todos tienen contactos con los que se comunican más y aplicaciones que usan con más frecuencia. Para que pueda acceder fácilmente a sus favoritos de forma más rápida, el Galaxy Note10 y Note10+ vienen con un panel lateral personalizable. Al arrastrar la pestaña en el lado derecho de la pantalla de su Galaxy Note10 y Note10+, puede acceder a esta bandeja de accesos directos de aplicaciones útiles y servicios. Al dirigirse a Configuración> Pantalla > Pantalla Edge> Paneles Edge, puede personalizar completamente los contactos y las aplicaciones que aparecen, y establecer pares de aplicaciones (aplicaciones que comúnmente usa juntas, como correo electrónico y calendario), para que se inicien al mismo tiempo.
Mantener la productividad mientras viaja con el modo de una mano
La serie Note fue pionera en el teléfono inteligente de pantalla grande. Ahora, Galaxy Note10 y Note10+ son conocidos por sus pantallas inmersivas de borde a borde. De hecho, con 6,8”, el Galaxy Note10+ ofrece la pantalla más grande de la historia. Pero a veces, surgen situaciones en las que solo tiene una mano disponible para usar su teléfono y puede ser difícil alcanzar algo en la parte superior de la pantalla. Para hacer las cosas más convenientes, Galaxy Note10 y Note10+ ofrecen el modo de una mano. Vaya a Configuración> Funciones avanzadas> Movimientos y gestos> Modo de una mano. Esta función mueve todo su contenido e información a un área de la pantalla a la que puede acceder fácilmente con solo su pulgar, para que pueda tocar y escribir fácilmente.
Obtenga inteligencia para ahorrar energía
No hay nada más molesto que ver que la batería se está agotando. A pesar de que el Galaxy Note10 y Note10+ vienen con una batería inteligente que dura todo el día, los usuarios que aprovechan su teléfono al máximo pueden necesitar un poco de ayuda para volver a casa antes de alcanzar el 0 % de carga. Galaxy Note10 y Note10+ cuentan con el modo de ahorro de energía adaptable. En la sección Configuración > Cuidados del dispositivo, el modo de ahorro de energía adaptable utiliza el aprendizaje automático para monitorear y aprender cómo usa su dispositivo y automáticamente lo pone en modo de ahorro de energía Medio si detecta que está usando su teléfono más de lo habitual.
Trucos Galaxy Note 10 – S Pen
El S Pen es lo que hace a la línea Note única. Con el S Pen la productividad y la creatividad van de la mano, es por eso que los siguientes ocho trucos, son para aprovechar al máximo esta increíble herramienta.

Traducir y convertir
Pasa el S Pen sobre texto y traduzca rápidamente no solo palabras individuales, sino oraciones completas en hasta 71 idiomas, y convierta instantáneamente unidades y monedas extranjeras.
Ejecutar Comando Air
Accede a las funciones más productivas del S Pen en un menú emergente de fácil acceso en su dispositivo con solo pasarlo sobre la pantalla y hacer clic en el botón del S Pen dentro del alcance. El S Pen presenta una interfaz de usuario actualizada y una configuración de gestos personalizable.
Escribir con Live Message
Con el S Pen puedes editar, escribir y dibujar libremente en videos para enviar a amigos y familiares con Live Message.
Escribir y editar con Screen off memo
Con la función Screen off memo, puedes escribir, editar y anclar notas rápidamente a la pantalla siempre encendida con su S Pen. Ahora, esta opción ofrece más opciones para anotar sus ideas, con más opciones de color y grosor del lápiz, así como el modo de escritura horizontal.
Registrar con el Grabador de pantalla
Transmite tu mensaje más fácil: con la nueva función de grabador de pantalla, puede grabar su pantalla y anotar en vivo con su S Pen.
Tomar apuntes con Samsung Notes
Tenga más control sobre tus notas con el S Pen, ahora que puede ampliar los segmentos de la pantalla hasta un 300% con la función de zoom separando/juntando 2 dedos, resaltar fácilmente el texto escrito a mano o con el teclado con el Marcador rápido y convertir las notas escritas a mano en texto y documentos de Microsoft Word para fácil edición y uso compartido.
Usar AR Doodle
Usa el AR Doodle con el S Pen para agregar detalles a sus videos. Llame fácilmente la atención sobre algo, agregue dibujos o personalice una figura en la pantalla; su dibujo permanecerá en segundo plano o seguirá intuitivamente el movimiento del objeto.
Tomar con Acciones Air
Por último, con solo tocar, deslizar o rotar el S Pen en la mano, controla la cámara, los medios y otras aplicaciones de su dispositivo como si fuese un control remoto. El S Pen admite 5 funciones de control remoto personalizables (simple / doble pulsación, gesto horizontal / vertical, girar), y el S Pen SDK recientemente lanzado para desarrolladores, significa que estarán disponibles opciones de control S Pen más intuitivas e integradas en un futuro próximo.
S Pen
Para finalizar, esta infografía sobre el S Pen, para descubrir toda la potencia que brinda este aditamento.